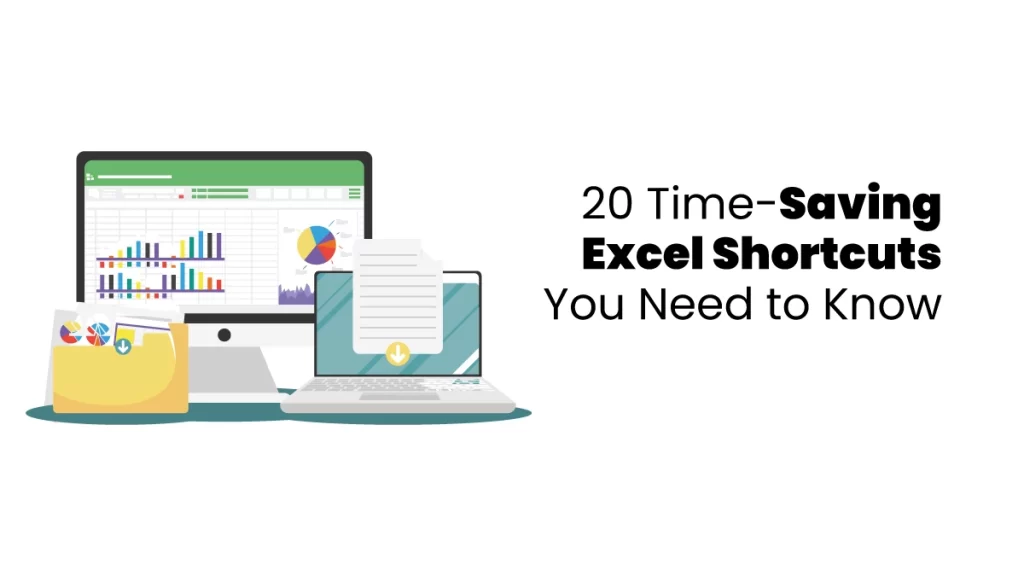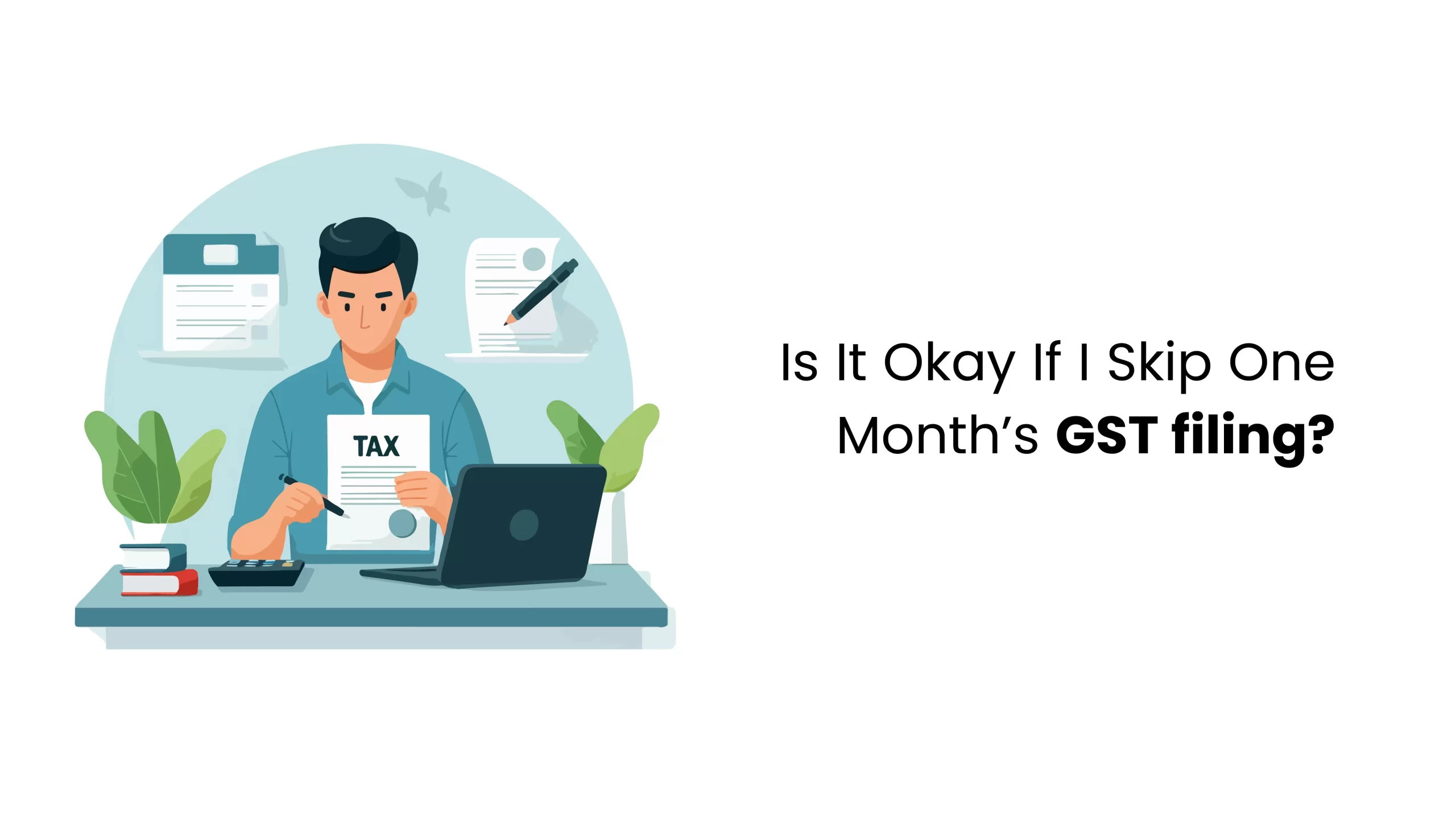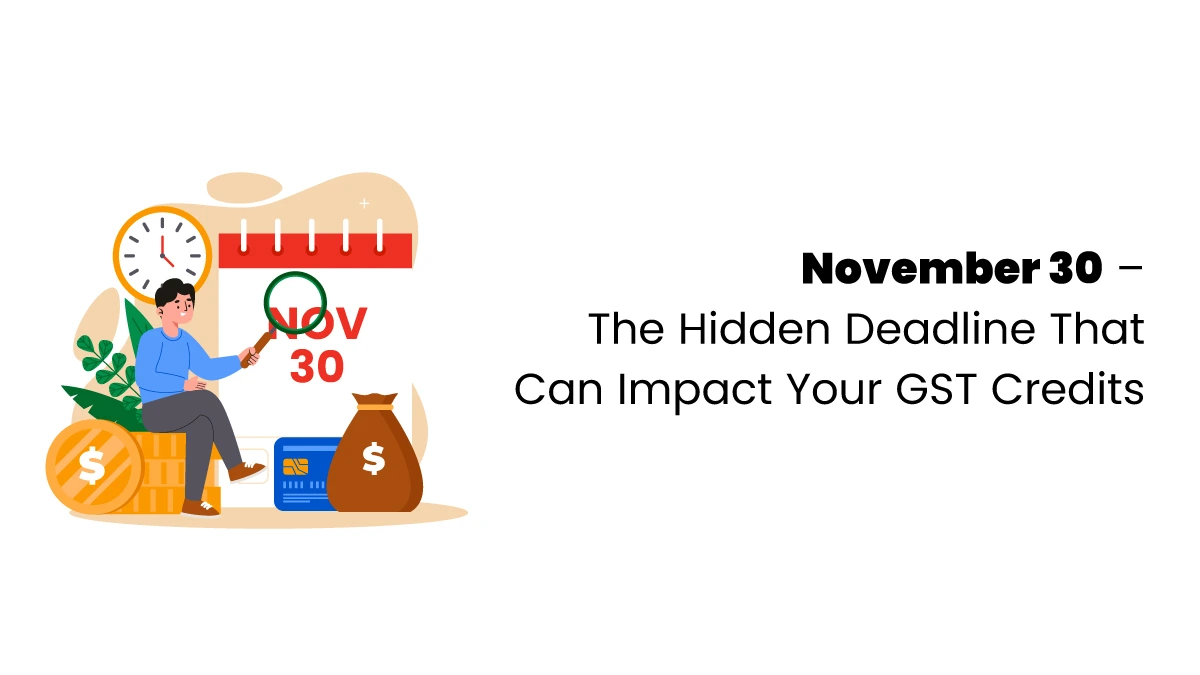Microsoft Excel Shortcuts are used worldwide to store and analyze data. Even with many new data analysis tools available, Excel remains a popular choice. Its built-in features make it simple to organize and manage data efficiently. An Excel shortcut is a set of keyboard keys you press to do things quickly without using the menus. It’s like a faster way to finish tasks. For example, just like ‘Ctrl + C’ copies text and ‘Ctrl + V’ pastes it, Excel has its own shortcuts to help you save time and effort.
Excel has more than 500 shortcuts to help you move around sheets, format data, use functions, and more. Learning these Excel shortcuts might seem hard at first, especially if you’re used to using the mouse for everything. As you get used to it, it might even feel slower at the beginning.
Basic Keyboard Shortcuts
Here are some of the basic Time-saving Excel tips for using keyboard shortcuts;
| Key | Function |
| Ctrl + A | Select all cells |
| Ctrl + B | Make selected text bold |
| Ctrl + C | Copy selected cells |
| Ctrl + D | Copy the top cell’s content and format into the cells below |
| Ctrl + E | Use Flash Fill to fill in patterns in the current column |
| Ctrl + G | Open the Go To box to jump to a specific cell |
| Ctrl + I | Italicize selected text |
| Ctrl + J | Remove line breaks in a cell |
| Ctrl + K | Add a hyperlink in a cell |
| Ctrl + L | Open the Create Table box |
| Ctrl + O | Open an existing workbook |
| Ctrl + N | Create a new workbook |
| Ctrl + P | Open the Print dialog box |
| Ctrl + R | Fill the selected cells to the right with the left cell’s content |
| Ctrl + S | Save the workbook |
| Ctrl + T | Open the Create Table box |
| Ctrl + U | Underline selected text |
| Ctrl + V | Paste copied content |
| Ctrl + X | Cut selected cells |
| Ctrl + Y | Redo the last action |
| Ctrl + Z | Undo the last action |
| Ctrl + 1 | Open the Format Cells box |
| Ctrl + 2 | Make selected text bold |
| Ctrl + 3 | Italicize selected text |
| Ctrl + 4 | Underline selected text |
| Ctrl + 5 | Apply strikethrough to the text |
| Ctrl + 6 | Hide or show objects on the sheet |
| Ctrl + 8 | Show outline symbols on the sheet |
| Ctrl + 9 | Hide the selected row |
| Ctrl + 0 | Hide the selected column |
Shifts and Function Keys Keyboard Shortcuts
| Key | Function |
| Shift+F2 | Insert or edit a cell note. |
| Shift+F3 | Open the Insert Function dialog. If editing a formula, it shows Function Arguments. |
| Shift+F4 | Execute the “Find Next” command with previous search terms. |
| Shift+F5 | Open the Find dialog box. |
| Shift+F6 | Switch focus between the sheet, Ribbon, status bar, and task pane. |
| Shift+F7 | Open the Reference task pane. |
| Shift+F8 | Add another range of cells to the selection. |
| Shift+F9 | Calculate formulas on the current sheet. |
| Shift+F10 | Show the right-click menu for the selected item. |
| Shift+F11 | Insert a new sheet. |
| Shift+F12 | Open the Save As dialog box. |
To understand these shortcuts clearly, consider joining the best job oriented courses that allow you to get proper knowledge which is needed in the accounting sector.
Basic Functions in Excel
| Key | Function |
| F1 | Open Excel Help |
| F2 | Edit the active cell |
| F3 | Open the Paste Name dialog box (if names are defined) |
| F4 | Repeat the last action. When in a formula, switch between relative, absolute, and mixed references |
| F5 | Open the Go To dialog box |
| F6 | Move between different panels in a split workbook |
| F7 | Open the Spelling dialog box |
| F8 | Turn on Expand Selection mode to extend the selected area using the arrow keys |
| F9 | Calculate formulas in all sheets of open workbooks |
| F10 | Activate the menu bar |
| F11 | Create a chart from the selected cell range |
| F12 | Open the Save As dialog box |
Shortcuts of Single Key
| Key | Function |
| Alt | Open the menu bar |
| Page Down | Move down one screen in the sheet |
| Enter | Finalize the cell entry and move to the cell below |
| Esc | Cancel a cell entry or close an open dialog box |
| Space | Check or uncheck a box in a dialog |
| End | Use the arrow keys to jump to the last cell in a selected range |
| Home | Jump to the start of the row |
| Page Up | Move up one screen in the sheet |
| Backspace | Clear the contents of a cell and enter edit mode |
| Delete | Clear the content of the selected cell |
| Tab | Complete the entry and move to the next cell on the right |
| Arrow Keys | Navigate to the next cell in the direction of the arrow key pressed |
Navigate the Excel Keyboard Shortcuts
| Key | Function |
| Alt + Page Down | Move right to one page in the worksheet. |
| Alt + Page Up | Move left one page in the worksheet. |
| Ctrl + Page Down | Move down in the selected range. |
| Ctrl + Page Up | Move up in the selected range. |
| Ctrl + Home | Go to cell A1. |
| Ctrl + End | Go to the last cell in the range that was used. |
| Ctrl + Backspace | Go back to your active cell. |
| Ctrl + Tab | Switch between open workbooks. |
| Ctrl + Arrow Key | Move to the end of the row or column. |
These Excel shortcuts streamline various tasks, from data entry to formatting, allowing users to work more efficiently within Excel, ultimately saving time and enhancing productivity. To learn more about Excel shortcuts, joining job-oriented courses after the 12th will help you to get knowledge as well as get better career opportunities in the job market.