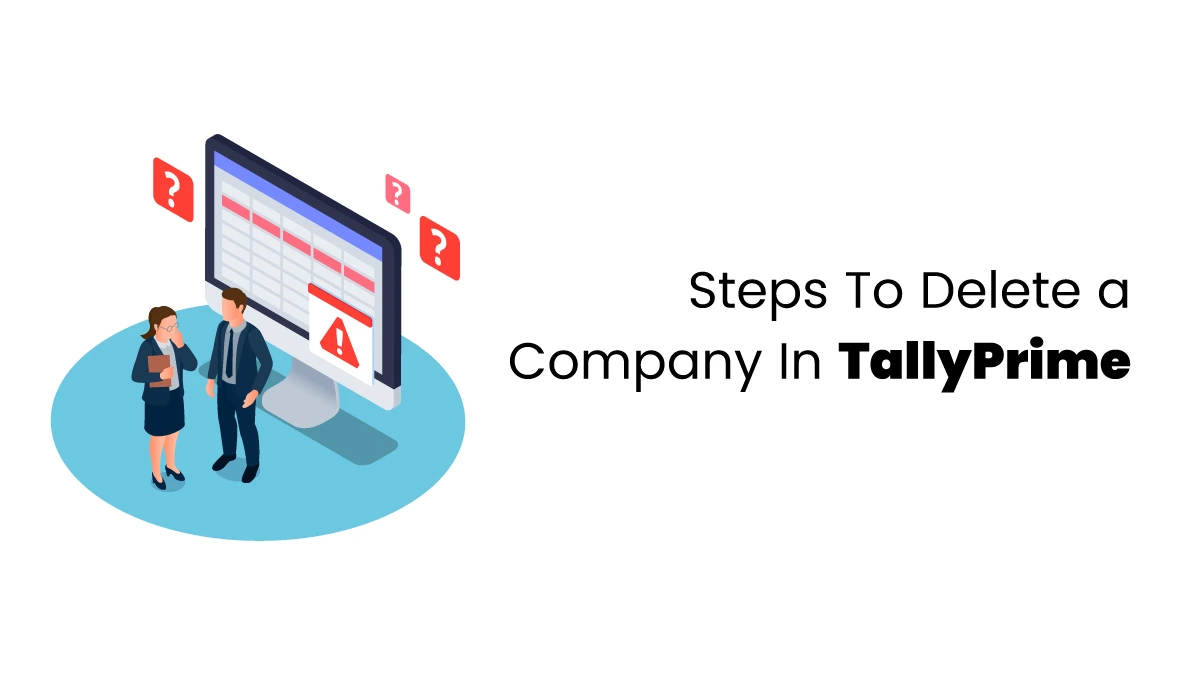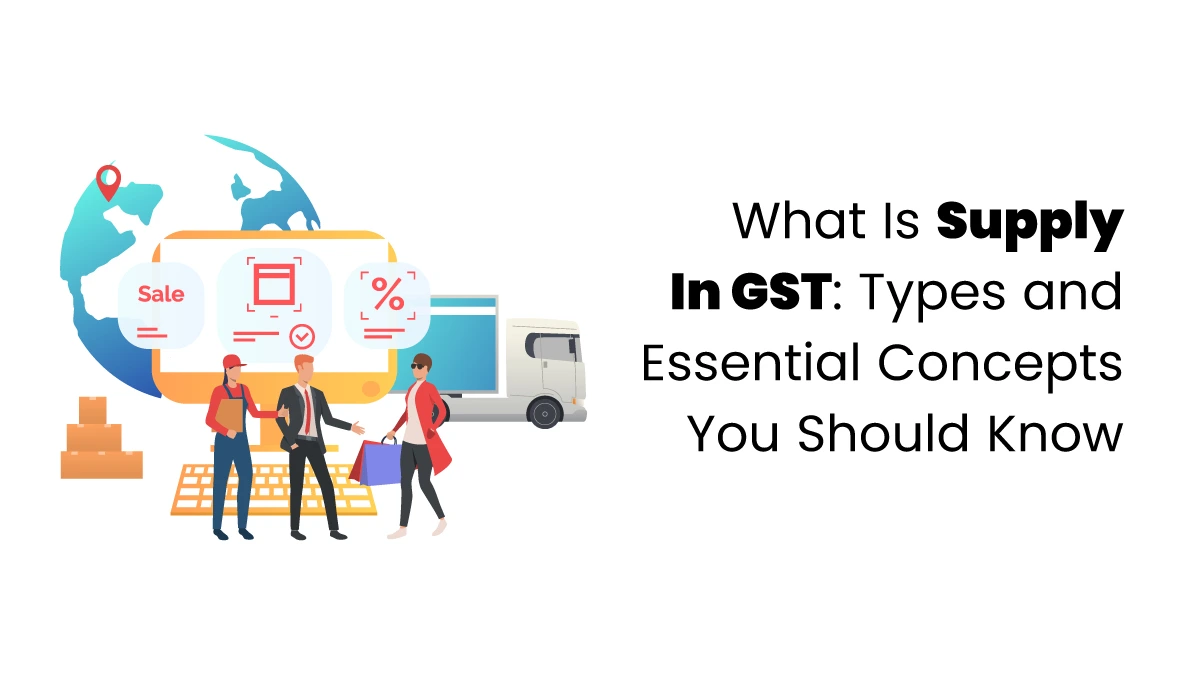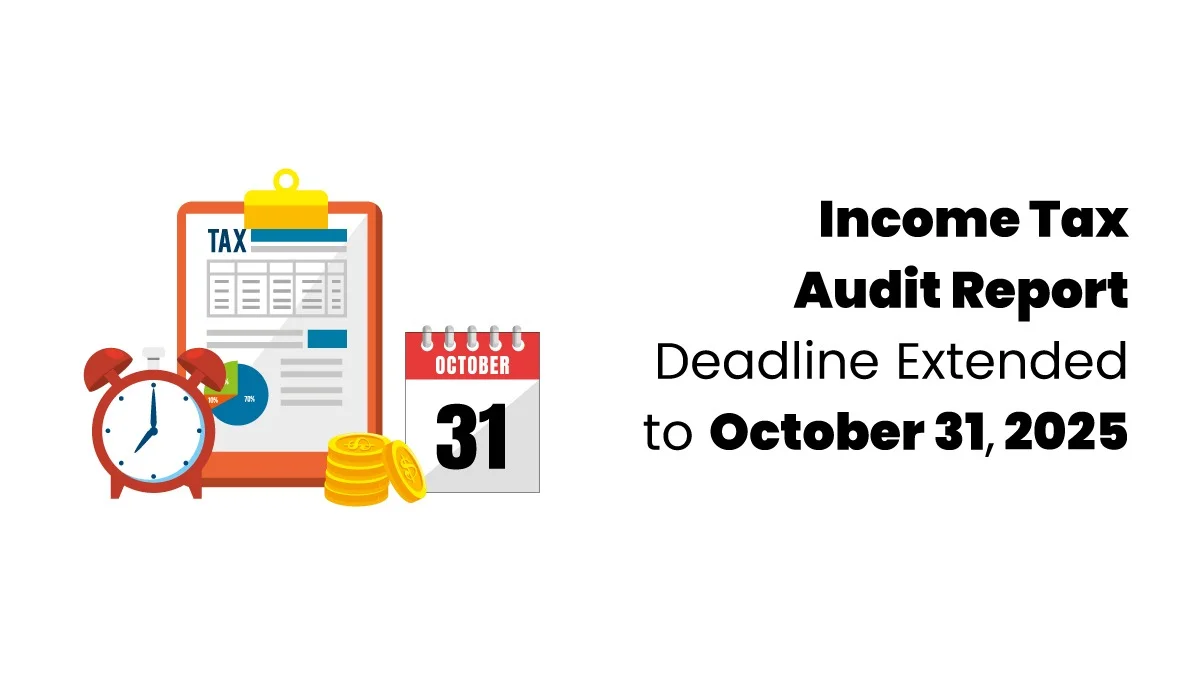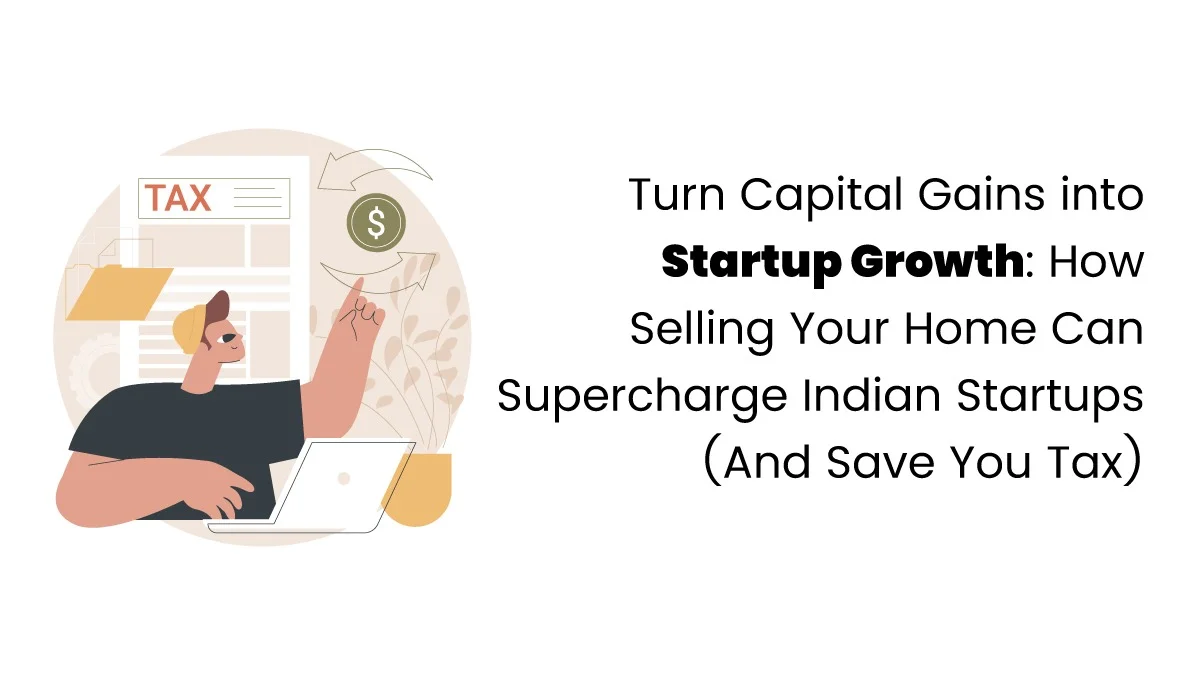Maintaining accurate accounting data in today’s complex financial world can be challenging. However, with Tally Prime, key aspects of accounting become much simpler. One useful feature is the Bank Reconciliation Statement (BRS) in Tally Prime, which helps you easily match bank records with your accounting data.
What is a Bank Reconciliation Statement (BRS)?
A Bank Reconciliation is a process of checking a company’s transactions and bank balances against its accounting records for a specific time. You can do this manually or automatically. You can choose the date from when you want to start the reconciliation. Any transactions that weren’t matched in the current year will show up in the Opening BRS in TallyPrime for the next year, but you can remove it if it’s not needed. You can also compare the bank book with the cash book or reconcile multiple bank accounts.
TallyPrime allows you to make automatic reconciliations easily. To set this up, you must configure your bank ledger for auto reconciliation and then import your bank statements in Excel or CSV file formats. Once the statement is imported, Tally will automatically reconcile the transactions.
It’s important to enter the instrument number and date for each transaction to make sure the right one matches during reconciliation. Suppose you’re interested in mastering this feature. In that case, a Tally Prime course can help you learn how to manage reconciliation efficiently and other accounting tasks.
Bank Reconciliation in TallyPrime
By using TallyPrime software, one can use auto-reconciliation as well as manual reconciliation. Auto-reconciliation features only work for licensed versions of Tally software.
Manual Bank Reconciliation
Bank reconciliation helps ensure that your records in Tally match your bank statement. Here are the easy steps for manual bank reconciliation in TallyPrime:
- Open TallyPrime and select the company you want to work with.
- From the Gateway of Tally, go to Banking and then click on Reconcile Account.
- Choose the bank account you want to reconcile (like your savings or checking account).
- Enter the date of the bank statement you are reconciling.
- Look at the list of transactions in Tally and compare them with your bank statement.
- If a transaction matches, press the Spacebar to mark it as reconciled.
- If you find any transactions in the bank statement that are not in Tally, add them.
- Press Alt + D to add a new transaction (e.g., deposit, withdrawal, bank charges).
- Mark any outstanding transactions (like checks issued but not cleared) as reconciled.
- Make sure the balance in Tally matches the bank statement. If it doesn’t, review and fix any errors.
- Once everything is matched, press Enter to save your reconciliation.
- To view the reconciliation details, press Alt + F1 for the report.
By following these steps, your bank account in TallyPrime will match your bank statement, keeping your records accurate. To understand properly, considering joining a Tally accounting course is the best option that allows learners to know more about using manual bank reconciliation in TallyPrime software.
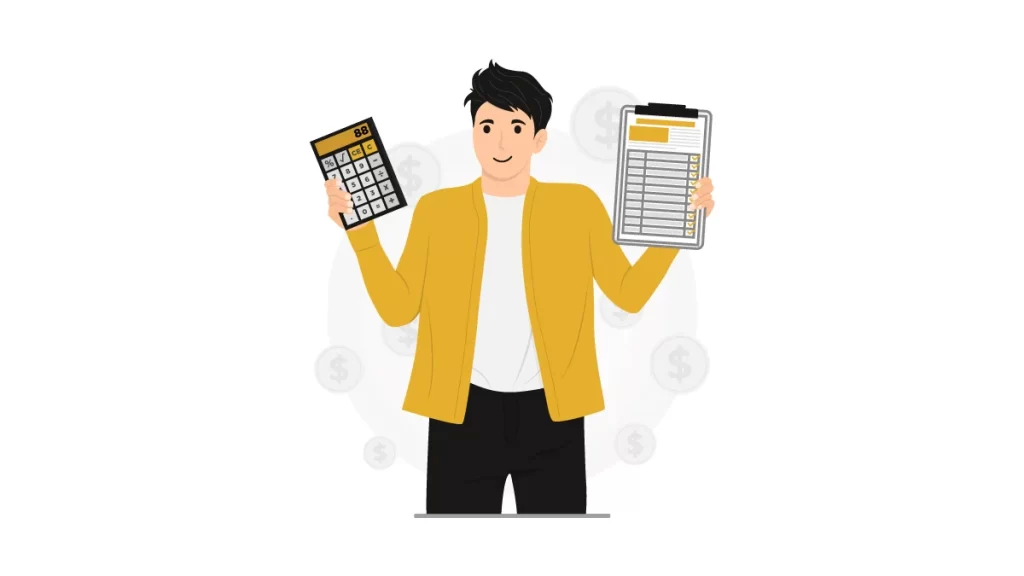
Configure Bank Ledger for Auto Reconciliation
To automatically reconcile your bank statement with transactions, you need to set up your bank ledger for auto-reconciliation and choose the folder for storing new and imported bank statements. You can enable auto-reconciliation for specific banks only. Here’s how to set up BRS in TallyPrime:
- Open the bank ledger.
- Press Alt+G (Go To) > Alter Master > Type or select Ledger> Press Enter.
- Or, go to Gateway of Tally > Alter > Type or select Ledger> Press Enter.
- Select your bank ledger (for example, Kotak Mahindra Bank).
- Enable auto-reconciliation in the Ledger.
- In the Ledger Creation/Alteration screen, press F12 (Configure).
- Enable Set Bank Reconciliation and e-Payments options.
- Press Ctrl+A to save.
- To configure auto-reconciliation:
- In the bank ledger, under Bank Configuration, set Enable Auto Reconciliation to Yes.
- A new option Set/Alter Auto Reconciliation configuration will appear.
- Enable this option to set the path for new and imported bank statements.
- Choose any folder on your computer for the Data Path where the statements will be stored.
Set the Effective Date for Auto Reconciliation
TallyPrime lets you choose an effective date for your bank reconciliation. This is usually the Books Beginning Date, meaning auto-reconciliation starts from that date. But you can change the date if needed. Here’s Steps for BRS in TallyPrime of setting the effective date for auto reconciliation:
- Open the bank ledger.
- Press Alt+G (Go To) > Alter Master > Type or select Ledger> Press Enter.
- Or go to Gateway of Tally > Alter > Type or select Ledger> Press Enter.
- Select your bank ledger (e.g., Kotak Mahindra Bank).
- Enable the effective date for reconciliation.
- In the Ledger Creation/Alteration screen, press F12 (Configure).
- Turn on the option Provide Effective Date of Bank Reconciliation for Bank Ledgers.
- Press Ctrl+A to save.
- To change the effective date:
- By default, the Effective Date for Reconciliation will be the Books Beginning Date, but you can change it if needed.
- Transactions will be reconciled based on the date you set.
- Press Ctrl+A to save your changes.
View and Set Up Bank Reconciliation
After importing your bank statement, TallyPrime will automatically reconcile the transactions. You’ll see the Bank Date updated with the dates when the bank clears transactions.
You can also view the reconciliation screen with reconciled transactions or filter by debit or credit. From the screen of one bank, you can easily go to another bank’s reconciliation. You can also set up the screen to show more details as needed. Here’s how to view and customize your bank reconciliation:
- Press Alt+G (Go To) > Type or select Bank Reconciliation > Press Enter.
- Or go to Gateway of Tally > Banking > Bank Reconciliation > Press Enter.
- Choose the bank ledger you need from the List of Bank Ledgers.
- The Bank Reconciliation screen will appear.
You can customize the screen with these options:
- F4 (Bank): Switch to view another bank’s reconciliation.
- Ctrl+B (Basis of Values): Set up the reconciliation with details based on your business needs.
- Type of Voucher Entries: View all vouchers or only debit or credit entries.
- Include Reconciled Transactions: Show reconciled transactions in the list.
- Include all Unreconciled Transactions till Date: Show all unreconciled transactions until today.
- Include Unlinked Transactions: View transactions that aren’t linked.
- Ctrl+J (Exception Reports): See optional and post-dated vouchers.
- After splitting your company, Alt+H (Opening BRS): View the opening reconciliation for any unreconciled transactions.
You can utilize these above steps to use BRS in TallyPrime. This crucial skill can be learned through job-oriented courses for commerce graduates. These courses provide hands-on training in tools like TallyPrime, ensuring you gain practical experience in financial tasks such as bank reconciliation, which is highly valued in the accounting and finance sectors.