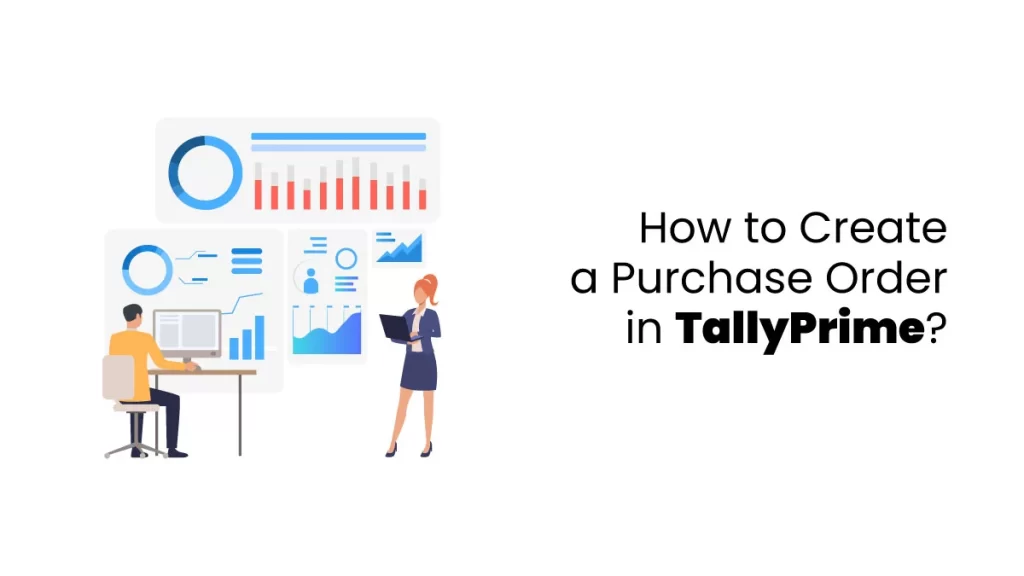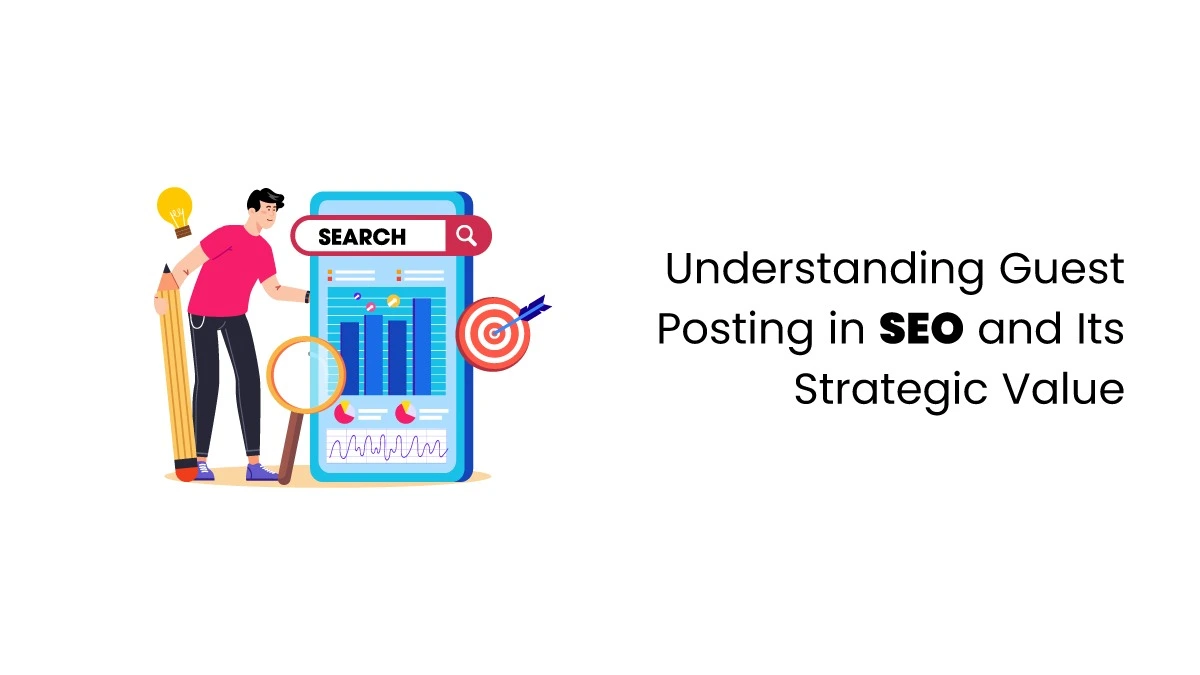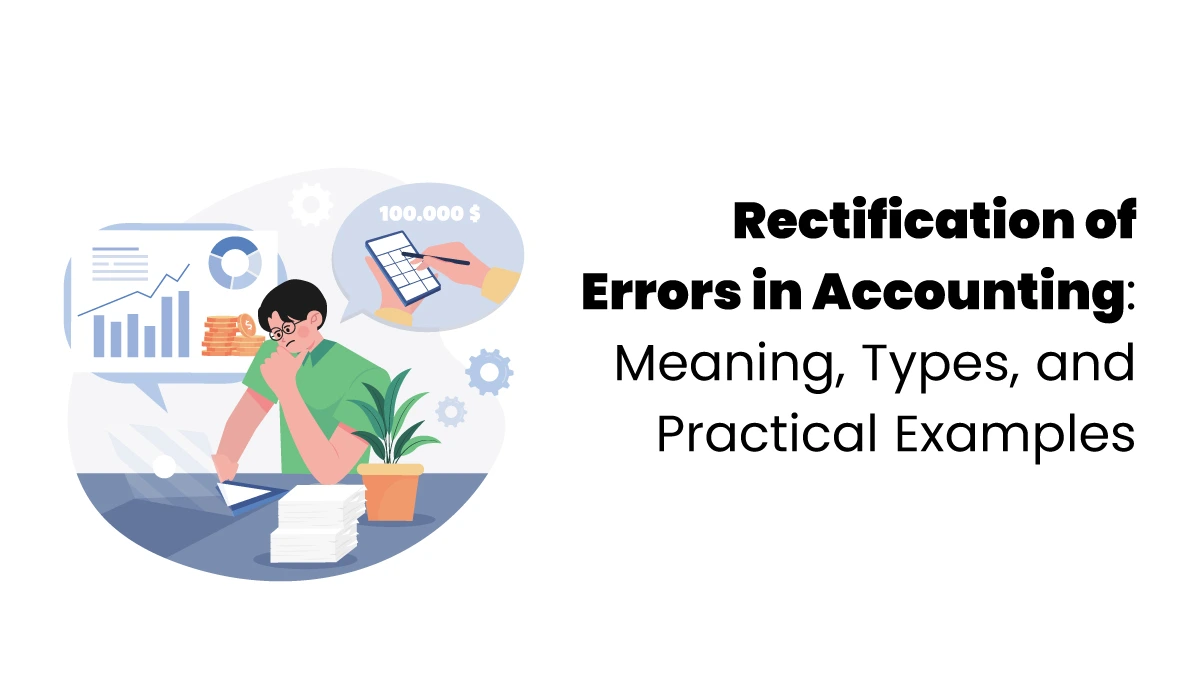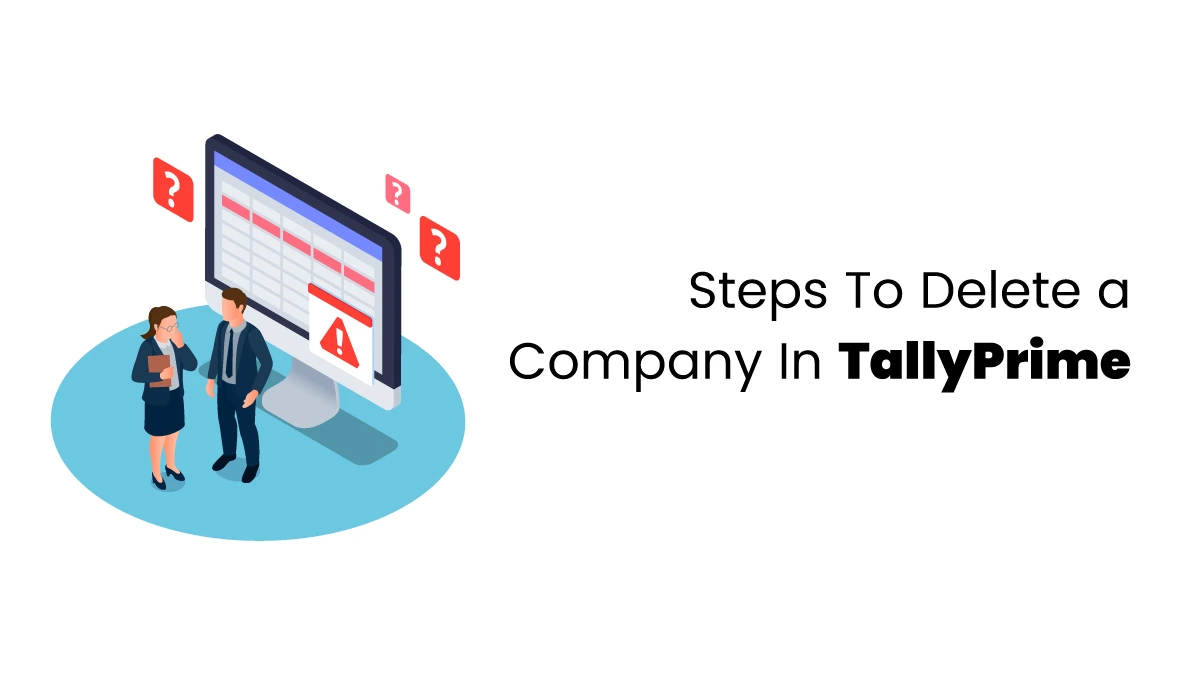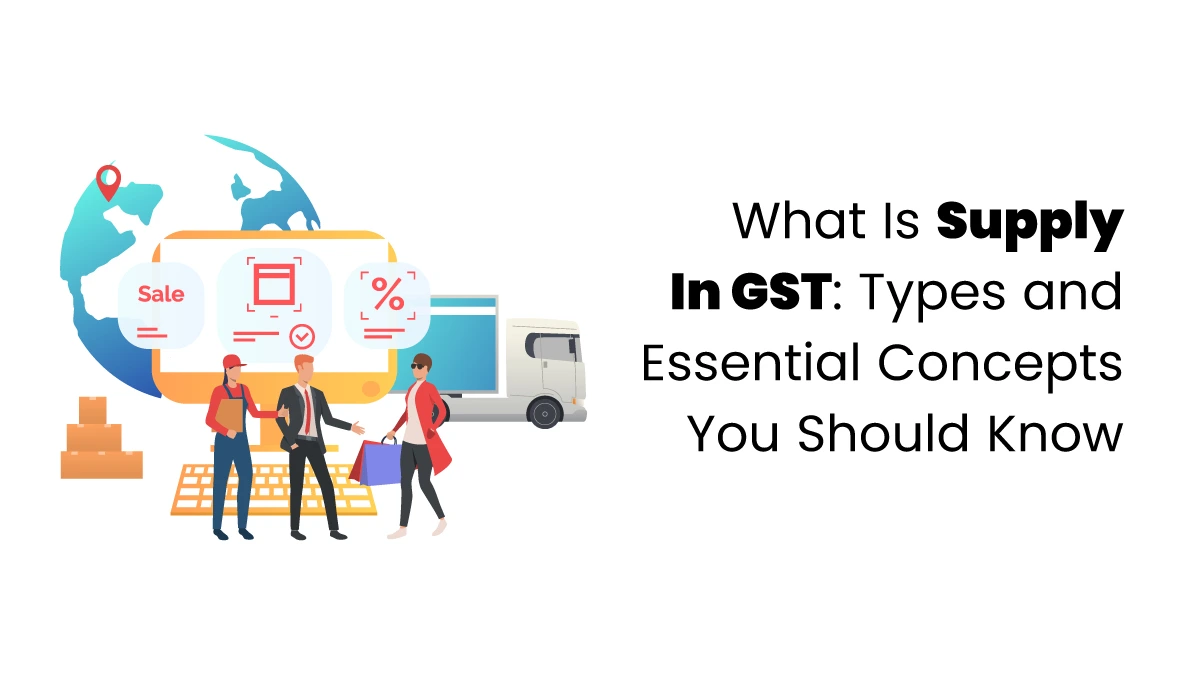Sometimes, you may need to ask a supplier for certain products or materials. In TallyPrime, you can create a purchase order to show what items you need, how many, and at what price. This helps you keep track of buying products or services from outside suppliers.
When the goods arrive, you can use a receipt note in TallyPrime to record what you received and check it against your Purchase Order. You can also see any bills still pending and close orders if needed, partly or fully. After placing an order with suppliers, TallyPrime lets you clearly list your desired items and quantities.
In TallyPrime, you can see reports of purchase orders that are still open. You can also check the order status of any item in the Stock Summary. There are separate reports for Outstanding Purchase Orders and a Summary of all Purchase Orders.
How to Record a Purchase Order in TallyPrime?
Let’s read about purchase order in Tally prime;
- Open the purchase order voucher screen.
- Go to:
- Gateway of Tally > Vouchers > F10 (Other Vouchers) > type or choose Purchase Order.
- Press Alt+G (Go To) > Create Voucher > F10 (Other Vouchers) > type or select Purchase Order.
- If the Purchase Order option is off, a message will ask you to activate it. Select Yes or press Y to turn it on.
You can then fill in the order details, like the order number and receipt information, which you can easily track in reports later. To understand this properly, joining the Tally Prime course is the best option, as it allows one to acquire more knowledge of using Tally Prime properly.
Enter Supplier Details
- Party A/c Name: Select the supplier’s name and press Enter.
- Fill in the details you need.
- If Order Details, Receipt Details, or Import Details don’t appear, press F12 (Configure) and set Provide Receipt, Order, and Import details to Yes.
- Press Ctrl+A to save and move on.
- Enter any additional Party Details needed.
Add the Purchase Order Number
Enter the Purchase Order Number for the voucher. To add an order number for each item, press F12 (Configure) and set Provide Order No for each Stock Item to Yes. This will show an Order Number field in the Stock Items screen (not on the main invoice screen).
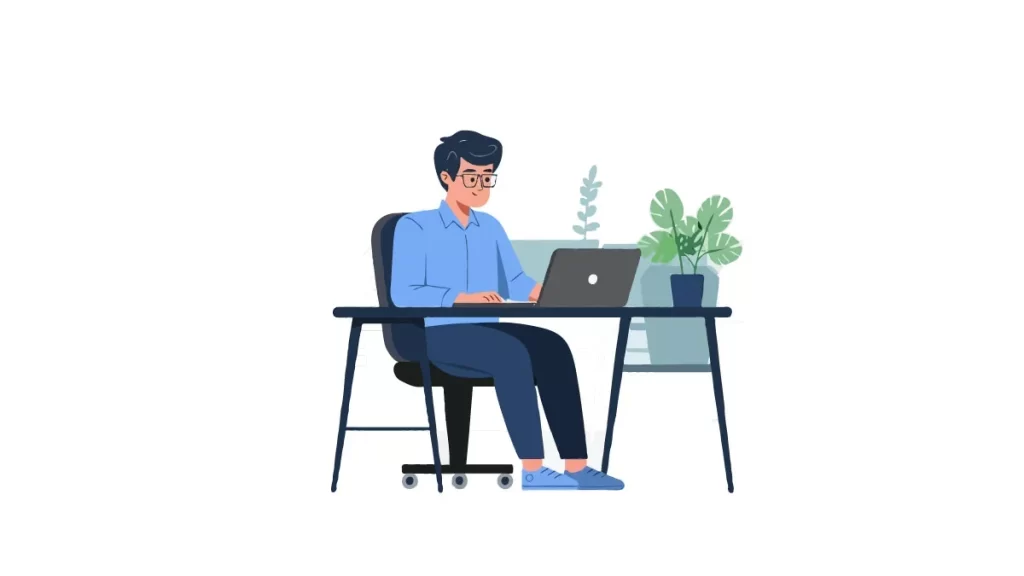
Select Purchase to allocate stock items.
- Choose the stock item.
- Enter the due date and Quantity. If available, the rate will fill out automatically, but you can also enter it manually. The Amount will be calculated by itself.
- If the order is split into different lots with different due dates, enter the correct due date for each lot.
- After entering all due dates, press Enter on the Due field to return to the Voucher Creation screen.
- Enter a Narration if needed.
- Press Ctrl+A to save and finish.
After you record a purchase order in TallyPrime, you can see a summary in the Purchase Order Book. This shows all the purchase orders entered so far. To check it:
- Press Alt+G (Go To), then type or select Purchase Order Book.
- Or, go to Gateway of Tally > Display More Reports > Inventory Books > Purchase Orders Book.
To change the view:
- Press Alt+N (Auto Column) and pick the options you need.
- Choose the month you want and press Enter to see orders from that month.
- Press F12 (Configure) to adjust the settings. The report will show the updated details.
Pre-Close Purchase Order
Sometimes, you may need to close orders where only a few items are left to receive, or if you decide not to get those items from the supplier anymore. These orders will stay open in TallyPrime until you close them. You can pre-close an order from the Purchase Order Outstanding reports or the purchase order transactions and reports.
Pre-Close from Transaction
You can pre-close orders directly from the voucher.
- Open the purchase order voucher in edit mode to set it for pre-closure.
- Press Alt+G (Go To) > type or select Day Book > choose the Purchase Order voucher > press Enter. You can also fully pre-close the order here.
- In the purchase order screen, press Alt+W (Pre-Close Quantity) > add the Reason and Closed on date > press Enter to confirm.
- Press Ctrl+A to save.
You can pre-close the order using the purchase order voucher, receipt note, or purchase voucher, depending on what works best for you.
Alternatively, go to Gateway of Tally > Display More Reports > Day Book > select the Purchase Order voucher > press Enter. Then, press F12 (Configure) > set Provide details to pre-close orders to Yes. In the Stock Item screen, enter the Pre-Close Quantity and the Reason for Pre-closing.
Purchase Order – All Orders
This report summarizes all pending purchase orders. It lists the stock items with orders that are still pending, along with order details, party details, and the due date for delivery. It also shows if any goods have been received but the orders have yet to be sent. To view the create a purchase order in TallyPrime:
- Press Alt+G (Go To) > type or select Purchase Orders (All Orders).
- Or, go to Gateway of Tally > Display More Reports > Statements of Inventory > Purchase Order Outstandings > All Orders.
Here are some extra features you can use when viewing the Purchase Orders Outstanding summary:
- Press Alt+F5 (Detailed) to see the purchase orders in more detail.
- Press F6 (Age wise) to see a report showing orders by age.
- Press F8 (All Orders) to view all due orders. You can switch between All Orders and Due Orders with this button.
- Press Alt+W (Preclose Orders) to pre-close the purchase orders.
Following these steps can create a purchase order in TallyPrime. To learn more about this, joining the best Tally Prime training online can help one acquire thorough knowledge about using Tally Prime software in the accounting sector.