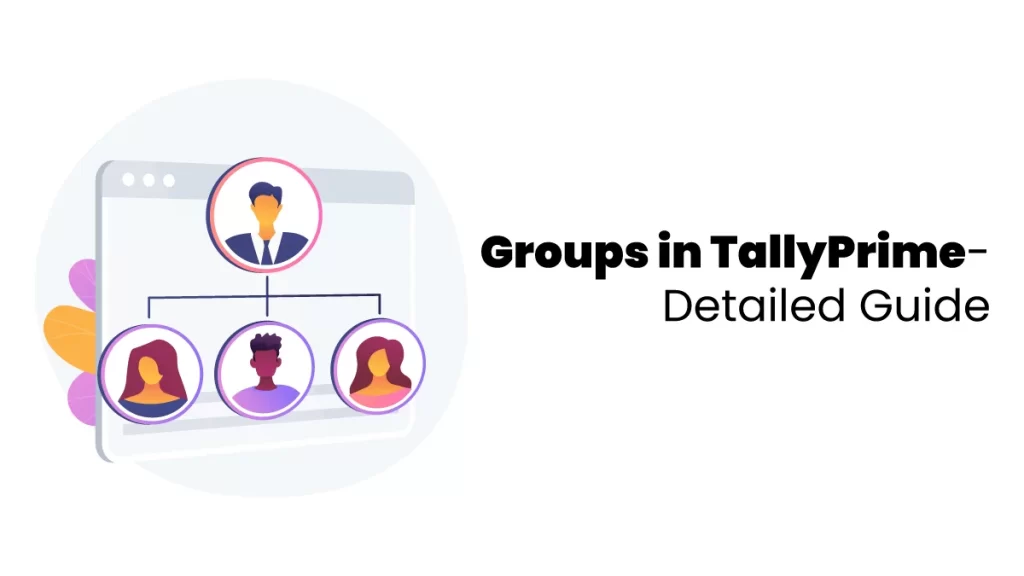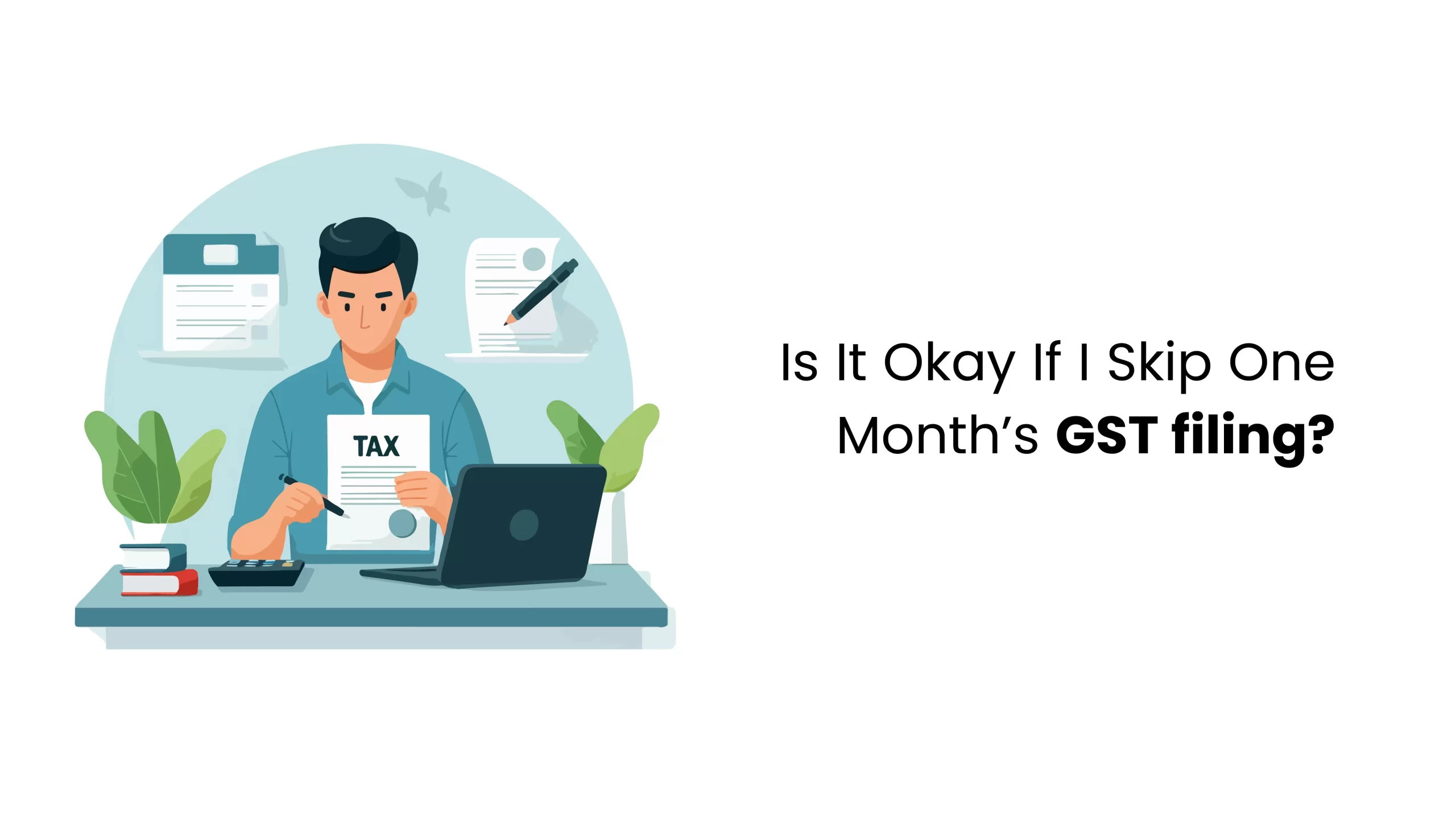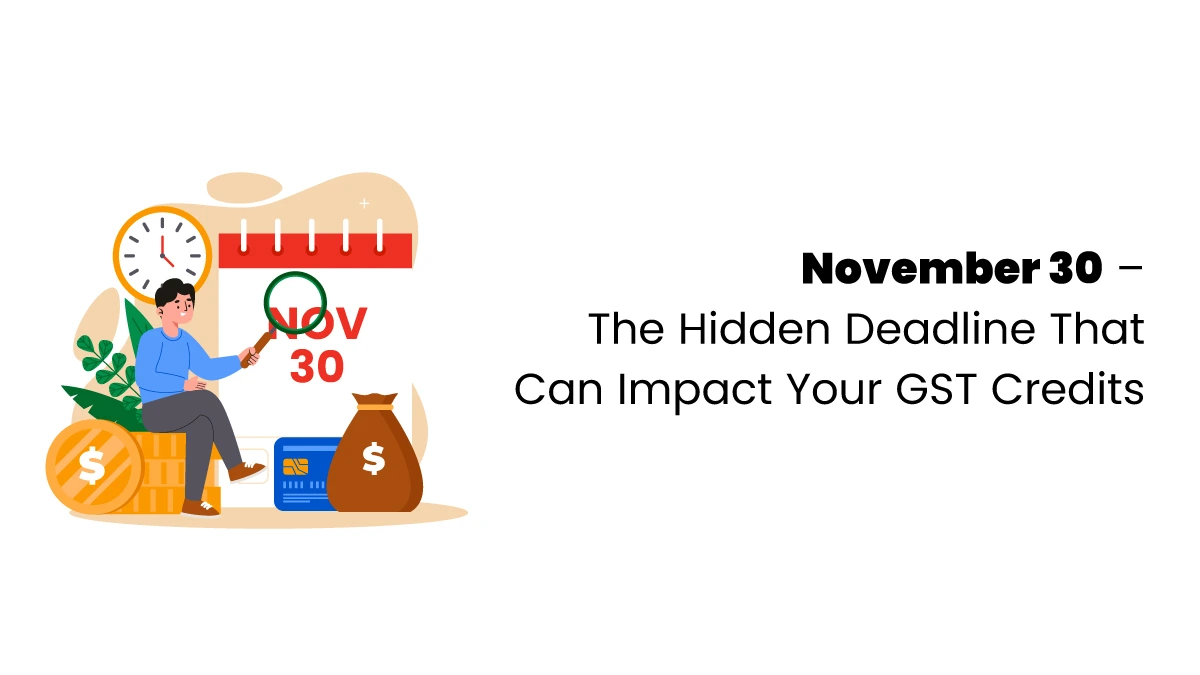In any business, it’s important to organize similar ledgers based on their type or use under an accounting head. In TallyPrime, these are called Groups. You can create and change Groups in TallyPrime, and even copy Groups from one company to another. TallyPrime also lets you view the Groups you’ve created along with all transactions in different reports.
Groups help you organize your ledger accounts and show financial statements with the right accounting heads. They are divided into Assets, Liabilities, Expenses, and Incomes. Groups under Assets and Liabilities appear in the Balance Sheet, while Groups under Expenses and Incomes show up in the Profit & Loss Account.
After creating Groups, you can also change the Group for an existing ledger. For example, if you set wages under “Direct Expense” and want to move it to “Indirect Expense,” you can easily update the ledger. Once the passing transaction is completed, the group created in the ledger can not be deleted.
If you have multiple companies and want to use the same group structure in all of them, you can copy Groups from one company to another, either one by one or all together. Let’s read the Tally Prime groups guide to know more about groups in TallyPrime.
Pre-defined Groups
TallyPrime has 28 predefined groups that are used in the Chart of Accounts for most businesses. For example, the “Sales Accounts” group is predefined, and all sales ledgers are placed under this group.
Out of these 28 groups, 15 are primary groups. Nine of these primary groups are capital-related and show up in the Balance Sheet, while six are revenue-related and appear in the Profit & Loss Account. The other 13 are subgroups. You can create as many primary groups and subgroups as needed, but primary groups in TallyPrime cannot be deleted.
Default Groups
TallyPrime provides several default Groups that you can use for different types of accounts.
Create Account Groups
TallyPrime has 28 predefined account groups where you can create ledgers. Each ledger is linked to a group, and it works based on that group’s settings. For example, if you run a factory, you can put labor charges and raw material costs under the “Direct Expense” group. If you’re a food influencer promoting your business online, you can add computer and internet costs to the “Indirect Expense” group. The group you choose decides how the ledger works.
If none of the 28 predefined groups match your needs, TallyPrime lets you:
- Create sub-groups under existing groups.
- Create new primary groups that work independently.
Create Sub-Groups Under Predefined Account Groups
You can create sub-groups under existing groups to organize and identify ledgers more easily.
How to Create Sub-Groups?
- Press Alt+G (Go To) > Create Master > type or select Group and press Enter.
- Or, go to Gateway of Tally > Create > type or select Group and press Enter.
- Enter the Name of the sub-group.
- Add an Alias name if needed (optional).
- In the field Under, select the parent group (e.g., “Indirect Expenses”) from the list.
- Press Ctrl+A to save the Group Creation screen.
A new group under a primary group will only appear in reports after you add masters or transactions to it. The features of the parent group will automatically apply to its sub-groups.
How to Create an Independent Primary Group?
- Press Alt+G (Go To) > Create Master > type or select Group and press Enter.
- Or, go to Gateway of Tally > Create > type or select Group and press Enter.
- Enter the Name of the group.
- Add an Alias name if you want (optional).
- In the field Under, choose Primary and press Enter.
- Select the Nature of Group (e.g., Asset, Expense, etc.).
- If you choose Assets or Liabilities, the group will appear in your Balance Sheet.
- If you choose Expenses or Income, the group will appear in your Profit and Loss report.
- To treat the group as a Direct Expense, set Does it affect Gross Profits to Yes.
- To treat the group as an Indirect Expense, set Does it affect Gross Profits to No.

View and Change Groups
You can view or change the groups you’ve created or the predefined groups.
- Press Alt+G (Go To) > type or select Chart of Accounts > Group and press Enter.
- Or, go to Gateway of Tally > Chart of Accounts > Group and press Enter.
- From the List of Groups, select the group you want to view or change.
- The Group Alteration screen will open. You can update the details in this screen.
- In the Under Group field, select the group you want from the list.
- Make the changes you need in the Group Alteration screen.
- Press Ctrl+A to save your changes.
Delete a Group
You can delete groups in TallyPrime from the Group Alteration screen, but not from the Multiple Group Alteration screen. To delete a group one by one:
- Go to the Group Alteration screen.
- Press Alt+D to delete the group.
You can’t delete a group if:
- It has sub-groups.
- It has ledgers linked to it.
- It is a predefined group.
View Edit Log for Groups
If you’re making changes to groups in TallyPrime and using TallyPrime Edit Log 2.1 or later with Edit Log enabled, it will track all your changes. You can see the changes made in the current version of the group, with the differences highlighted in red text. You can also compare any version with its previous one. If you click on a deleted group in the Chart of Accounts, the Edit Log report will open.
To enable the Edit Log in TallyPrime, check the Create a Company section in the Set Up Your Company topic. You can view altered or deleted groups in the Chart of Accounts. For more details, refer to Validate Changes and Deletion of Masters.
To view the changes made to the Groups
- Open the Group.
- Press Alt+G (Go To) > type or select Chart of Accounts and press Enter > select Group and press Enter.
- Alternatively, go to Gateway of Tally > Chart of Accounts > type or select Group and press Enter.
- Type or select the name of the group and press Enter.
- The Group Alteration screen will appear.
- If you click on a deleted group in the Chart of Accounts, the Edit Log report will open.
- Press Alt+Q (Edit Log).
- Alternatively, press Ctrl+O (Related Reports) > Edit Log and press Enter.
- You can see the changes made to the group along with the Username, Date, and Time of the changes.
These all will help you to know more about Groups in TallyPrime. To learn more about this, joining an online tally prime course is the best option that helps learners to acquire more knowledge on utilizing TallyPrime properly.